

Step 1: Launch Disk Clean-up and select ’Clean up system files’. Step 4: Wait for the Disk Clean-up to delete the unwanted files.Īlternatively, you can also opt to clean up system files to remove more such unwanted files. Now, click on OK.ĭo not manually check any other box other than the one mentioned, as whatever has to be cleaned up will be automatically selected by Windows. Step 3: Check the box for Temporary files in the Disk Clean-up window. Step 2: Select the drive and click on OK. Step 1: Open up the Disk Clean-up app from the Start menu. Here’s a step-by-step procedure for the same. The Disk Clean-up tool is an easy one-click tool to delete any unwanted files left over on your system. But, if you want to go a step further as you remove residual files after uninstalling software, you can take a look at Windows Disk Clean up too. This is all you need to do to remove the temporary files. They will now be moved to the recycle bin. Step 4: Now, right-click and select the delete option. Step 3: This will open up the temporary folder. You will be surprised to see how many of these folders are present. While there are multiple ways to delete temporary files on Windows, we will show you the easiest one to remove the leftovers of the deleted application. Let’s see how to delete those in the next section.
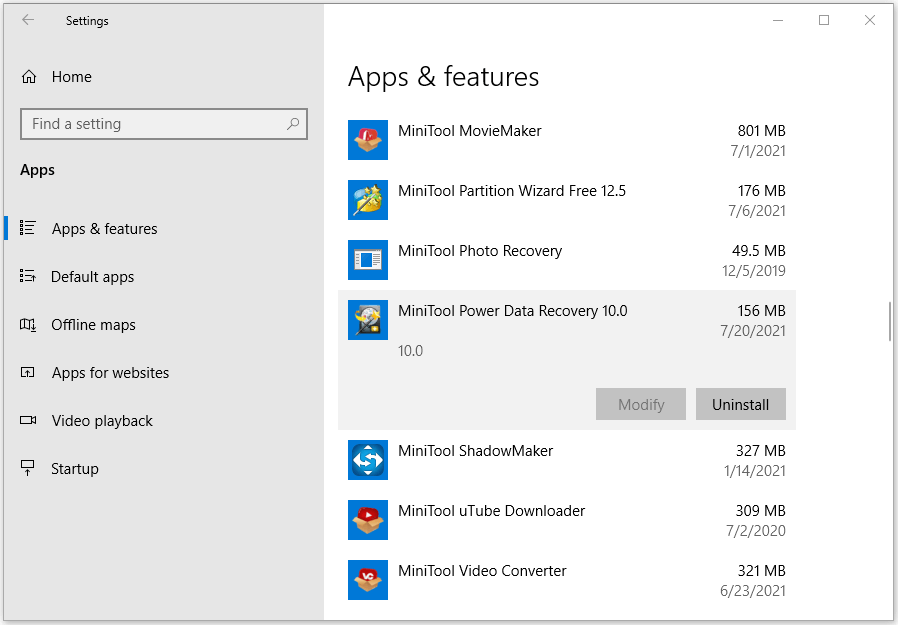
These useless files are often kept in the temporary folder on Windows. Step 4: Click on Yes to confirm key delete.Īpart from the registry keys, apps also leave cache and other non-important data behind despite uninstalling them. Step 2: Right-click on the folder of the uninstalled app. In our case, we uninstalled Mozilla Firefox, and yet we see a folder here. Observe any folder of an uninstalled app.
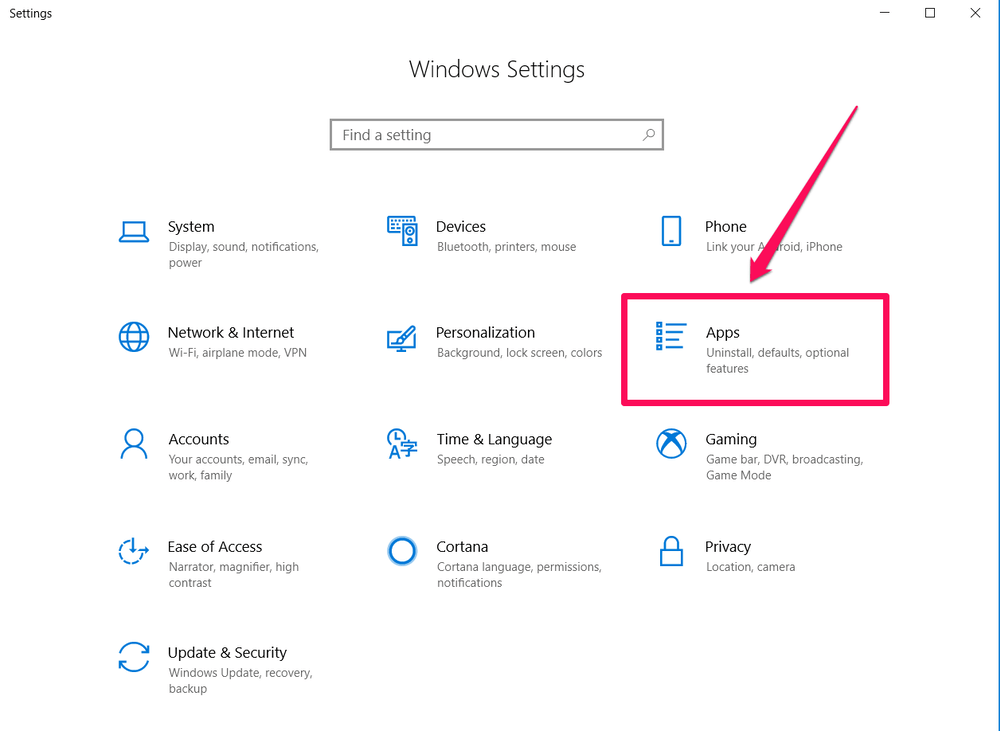
Now, the Registry Editor will have the list of all programs – even the uninstalled ones. Step 1: Open the Registry Editor app from the Start menu. To prevent any mishaps, we recommend backing up a copy of the registry keys if you ever delete an app essential for your PC to function properly. Ensure you exactly know the uninstalled app whose keys you need to remove, especially in cases where you have multiple versions of the same app installed. However, you need to be careful as you proceed to remove the registry keys. Deleting the registry keys for an uninstalled app removes its leftover traces. The registry key of an application involves all the configuration and installation data – such as your product key, custom install settings, etc. Registry keys are a database of information, critical for the program’s functionality.


 0 kommentar(er)
0 kommentar(er)
